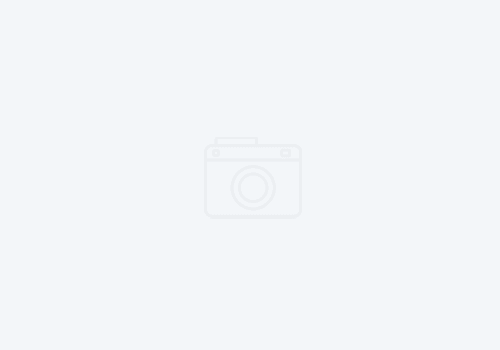Using Filter Pools in IBM Developer for z Systems (IDz)
What are Filters?
Filters are used to display groups or subsets of data sets in the MVS subsystem. Filters can be setup to show all or a portion of datasets within a high level qualifier. They can also be configured to have multiple filter strings such that they can display datasets or portions of datasets from additional high level qualifiers. Once you create a filter (using the first string), right click on the filter, and click Properties. From the properties dialog as shown below, simply click on New Filter String in the Filter Strings section, and add your additional string as desired. Then click on Apply.

Adding Additional Filter Strings. In this case two HLQ’s allow us to see all the datasets where two versions of IBM Urbancode is installed.
Filter Proliferation
Over time, you might start to see the filters in the remote systems explorer view begin to get quite long, and seemingly disorganized (they are not alphabetized). If you have 10 or more filters, especially if you have more than 20, you should consider enabling filter pools. The more you use IDz, the more filters appear to get created. As a reminder, you can Retrieve a dataset for those one-offs where you don’t need to get to the dataset very often. However, most users will end up with dozens of filters. While you can change the filter order by dragging and dropping them into a sensible order, filter pools make this less of a burden by putting them into a larger tree hierarchy.
What are Filter Pools?
Filter pools are devices that allow you to group and organize filters. They can be shared across z/OS LPAR connections and help cut down on visual clutter in the Remote Systems Explorer view. To turn on filter pools, you select Enable FIlter Pools from the view menu (the tiny triangle in the upper right hand corner of the view).

Enable filter pools from the view menu.
Once enabled, you should see at least two filter pools. One that has the name of your laptop or desktop (Dreadnought in my case), and one for each zos instance (zos.strongback.us in my case).

Basic filter pools enabled.
Next, to create a filter pool, right click on MVS Files and select New – Filter Pool.

In the next dialog give a human friendly name that makes it easy to organize your filters into this pool:

Provide a human friendly name for the filter pool.
Once created, now you can drag and drop filters into the filter pool. Here is an example where I have a filter pool for several recently installed products, one for my system config datasets (proclibs, parmlibs, and TCPIP configs):

Filters have been dragged into different filter pools.
So, as you can see, filter pools can make your RSE much easier to navigate and visualize. If you are not using them, perhaps these tips will get you started.